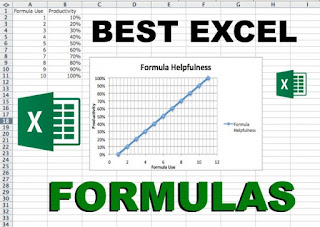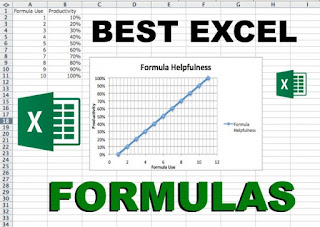 |
| Top Most Popular Excel Formulas Used Daily |
Excel has over 475 formulas in its Functions Library, from easy arithmetic to terribly complicated applied mathematics, logical, and engineering tasks like IF statements (one of our perennial favorite stories); AND, OR, NOT functions; COUNT, AVERAGE, and MIN/MAX.
The basic functions lined below square measure the highest twelve preferred formulas in stand out. to assist you learn, we have a tendency to've additionally provided a computer programme with all the formula examples we cowl below.
download
Excel's prime most commonly used preferred formulas: Examples
This book features a tab for every in style formula lined during this article, with example knowledge.
TODAY/NOW
There square measure twenty four Date and Time functions listed on the menu below Formulas > Date & Time: eleven Date formats, ten Time formats, and as several user-defined custom formats you'll produce. The nowadays operate reveals this month, day, and year; whereas the currently operate reveals this month, day, year, and time of day. this can be a handy operate if you’re one in all those people United Nations agency forever forgets to this point your work.
1. Enter the subsequent formula in cell A1: =TODAY() and press Enter.
2. Next, sort over that operate in A1 with =NOW().
IMPORTANT NOTE: Why sort over? so as for these 2 formulas to figure properly, they need to be entered within the Home cell, that is, A1, otherwise, they won’t update mechanically once the computer programme recalculates. Press Shift- F9 to calculate/recalculate the active computer programme solely, or press F9 for the whole book.
After you enter one in all these functions in A1, you'll then reformat the Date and Time or use the system default. The default format for the nowadays operate is 8/29/18, and therefore the default for now could be 8/29/18 21:57. If these don’t work for you, modification them.
3. Position your pointer on the Date or Time you wish modified and select Home > Format > Format Cells.
4. within the Format Cells dialog window, select Date (or Time) from the class panel below the quantity tab.
5. Scroll through the list of Date/Time formats within the sort dialog pane and choose the format that most closely fits your project.
01 date and time functions and formats
JD Sartain / IDG Worldwide
Date and Time functions and formats
SUM functions
Probably the foremost ofttimes used operate in stand out (or the other computer programme program), =SUM will simply that: It sums a column, row, or vary of numbers—but it doesn’t simply total. It additionally subtracts, multiplies, divides, and uses any of the comparison operators to come a results of one (true) or zero (false).
You can additionally get a similar results simply victimization the and (+) register place of the operate total. for instance, each of those formulas manufacture a similar answer: =SUM(J7*9) and =+(J7*9). within the computer programme graphic below, notice that cells E3 through E8 use the total operate, whereas cells E9 through E9 through E14 use the and (+) sign and therefore the results square measure a similar.
You can enter the total operate (or + sign) manually or choose it from the Ribbon menu below Formulas > scientific discipline & Trig (button), then select from the drop-down list; or select (from the Ribbon menu) Formulas > Insert operate, then scroll down the list and choose it from there.
If you only need to feature one column of numbers, position your pointer within the cell at the lowest of that column, click the AutoSum button > total, and press Enter. stand out frames the column of numbers in inexperienced borders and displays the formula within the current cell.
02 total functions victimization multiple calculation operators
JD Sartain / IDG Worldwide
Sum functions victimization multiple calculation operators
The problem comes once the vary of numbers you wish to calculate gets difficult with multiple calculation operators over multiple cellsFor example: =SUM(H1+I1*J1-M1*J1. bear in mind your highschool math? If the numbers within the formula don't seem to be sorted properly, the solution are going to be wrong. Notice the screenshot below (figure 2).
Enter the subsequent column headers in H2 through P2 (use Alt+ Enter to stack headers in a very single cell): Daily Earnings, and Bonuses, Times Days Worked, Gross Pay, (formula), Minus Meals at $9.00 per day, Total Monthly Earnings, Formula, and Comment.
NOTE: The formula columns square measure FYI solely and supply no intrinsic price to the computer programme. they merely “display” the formula for your profit (so you'll see the syntax of every formula used).
For this exercise, you'll enter a similar values in H3:11, I3:11, and J3:11, with or while not the blank rows in between (again, additional for easier viewing). Complete as follows: $86.00, $20.00, 22.0 workdays, and therefore the rest square measure formulas. Note that as we have a tendency to build every formula, we have a tendency to square measure combining the steps, eventually, into one formula.
We begin out with 3 separate formulas. the primary is to feature the Daily earnings, and Bonuses, increased by the quantity of days worked in a very month, that equals Gross Pay: =SUM(H3+I3*J3) in cell K3. Notice that the solution is $526.00. That simply doesn’t look right.
Use your calculator to examine the formulas to confirm they’re correct BEFORE you copy them to the remainder of the cells within the column.
The formula in K3 is wrong. It needs grouping the numbers per the order of calculation victimization commas or parentheses.
Note the corrected formula in cell K4: =SUM(H4+I4)*J4. Check your numbers once more (with your calculator) and note that this formula is correct. the right answer is $2,332.00.
5. The second formula (in M4) is =SUM(J4*9) multiplies the workdays (22) times $9.00, the price of meals per day. the right answer is $198.00.
6. The third formula (in N4) calculates the monthly earnings minus the meals: =SUM(K4-M4); answer is $2,134.00.